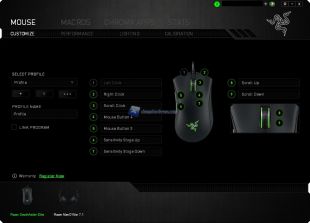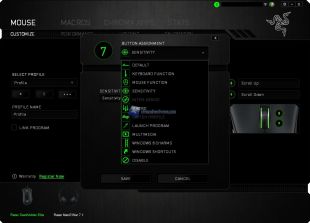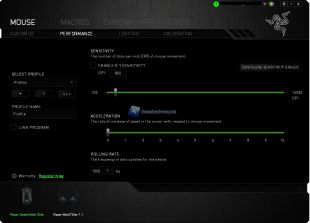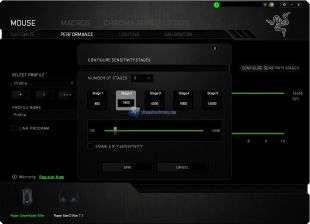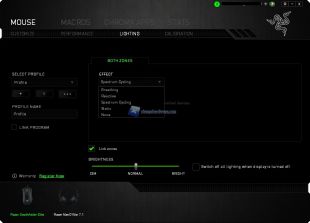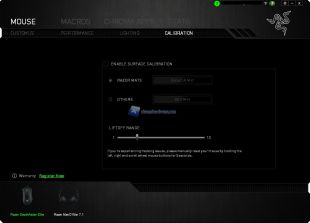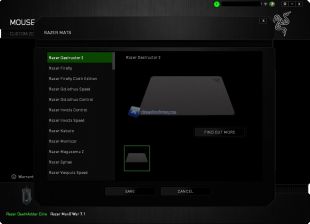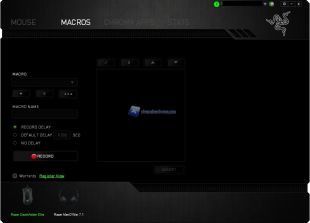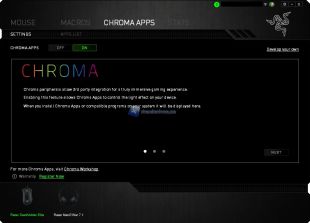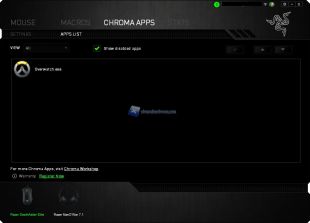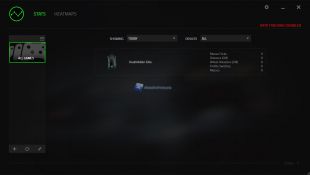Una volta scarica la versione più recente del software Razer Synapse, in questo caso la 2.20, e collegate le nostre periferiche Razer (DeathAdder Elite) potremo subito iniziare la personalizzazione dei tasti piuttosto che della retroilluminazione e così via. Ricordiamo sempre che il Razer Synapse è un software basato sul CLOUD e dunque ogni modifica verrà salvata nel vostro account CLOUD, in modo tale da essere sempre e ovunque disponibile. Difatti o forse purtroppo anche il DeathAdder Elite continua a non avere una memoria On-Board in cui salvare profili, impostazioni e quant’altro senza dunque dover ogni volta installare il software di gestione per accedere alle proprie personalizzazioni. Ma questo è un discorso molto più ampio e soggettivo.
Razer continua ad utilizzare la solita interfaccia organizzata in tab, molto simile per voci e funzioni a quella di ogni prodotto compatibile con tale software. Per questa ragione passiamo direttamente ad analizzare le voci che avremo a disposizione una volta collegato il mouse.
Menù “Customize” dove avremo modo di selezionare ogni singolo tasto presente sul mouse ed assegnargli una funzione ben precisa, ad esempio l’avvio di un programma, una macro, un tasto di riproduzione multimediale e via discorrendo. Non manca la possibilità di creare vari profili da caricare all’occorrenza ed anche in questo caso di “linkarli” direttamente ad un programma o gioco in modo che vengano caricati in automatico senza dover sempre aprire e agire via Synapse. Menù come sempre intuitivo e veloce.
Menù ‘’Performance’’ dove avremo modo di settare e impostare al meglio DPI, accelerazione e Polling Rate.
Non manca la possibilità di impostare diversi valori DPI per i 5 Step che potranno essere richiamati impostando preventivamente un tasto per lo switch degli stessi o utilizzando quelli di Default integratri appositamente nel modello Elite.
Menù “Lighting” ci metterà a disposizione diversi effeti di l’illuminazione. Potremo nel caso impostare un tipo di illuminazione differente e relativo effetto per la zona dorso e Rotellina o spegnere del tutto la retroilluminazione. Nel dettaglio troveremo di default i seguenti effetti:
- Breathing (Respiro) selezionando questa modalità e una volta scelto il colore che più ci piace, la tastiera si illuminerà di tale colore con lente pulsazioni, come se la stessa stesse respirando
- Reactive (Reattivo) il mouse verrà retroilluminato ogniqualvolta pigeremo un tasto. Anche qui potremo selezionare il colore oltre che l’intensità luminosa tra tre step Short, Medium (di default), High.
- Spectrum Cycling (Spettro Circolare) In presenza di altre periferiche Razer Chroma e selezionando questa opzione avremo modo di far “combaciare” il singolo colore scelto per ogni periferica Chroma compatibile.
- Static (Statico) Potremo scegliere un colore a nostro piacimento che sarà la retroilluminazione unica per tutta la tastiera.
- None (Nessuna) non avremo alcun tipo di retroilluminazione.
Per ogni effetto inoltre potremo modificare alcune piccole opzioni come Verso (ove presente), intensità e così via.
Menù ‘’Calibration’’ dove potremo impostare eseguendo il test di calibrazione per eventuali e diversi mousepad a seconda della superficie e impostare il valore di LOD da 1 a 10 per trovare il giusto compromesso.
Menù ‘’Macros’’ ci aiuterà eventualmente a creare delle Macro tramite il valido Manager che Razer utilizza.
Menù ‘’Chroma Apps’’. Razer da quando ha creato il sito Chroma Workshop ha messo a disposizione una vasta raccolta di applicativi compatibili con il sistema Chroma nonché diversi effetti da scaricare e importare successivamente per i più famosi giochi tra cui il più recente Overwatch.
‘’Stats’’ è il classico Menù dove potremo abilitare tale funzione per tenere traccia di quante volte e quali tasti useremo più spesso.